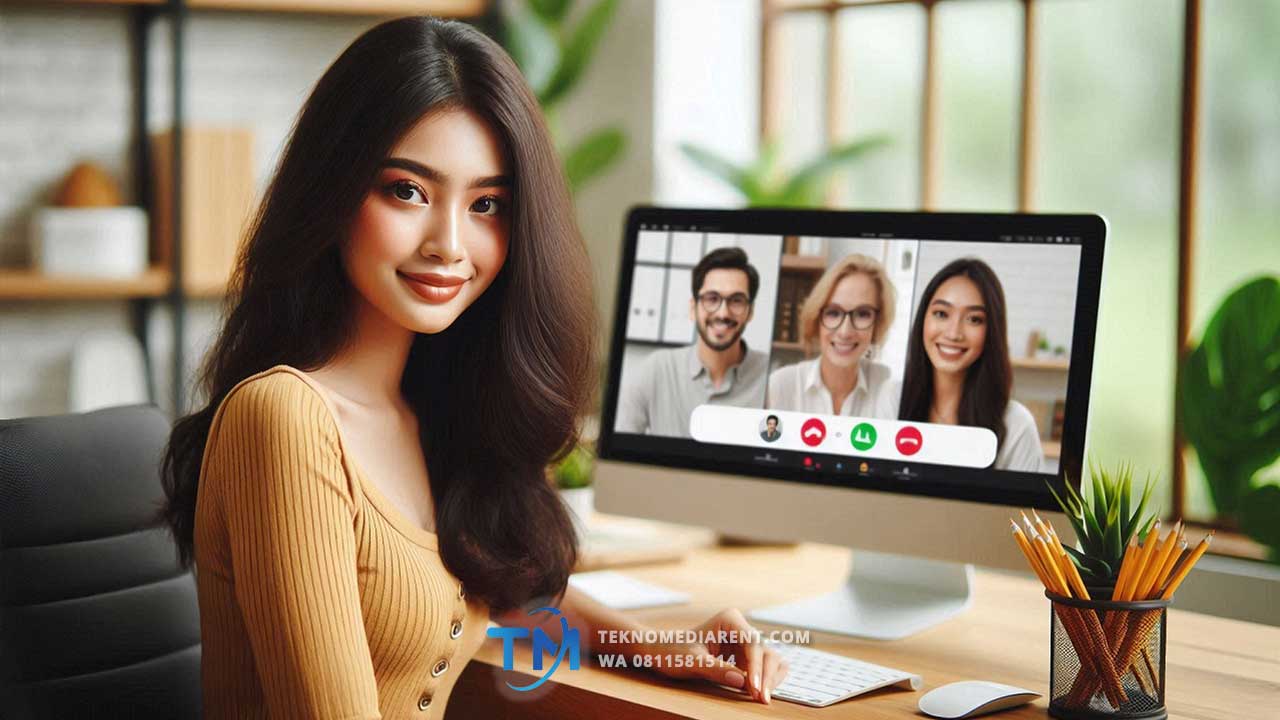Bagi para pelaku online meeting, tentunya sudah mengetahui cara ganti background zoom pada laptop atau komputer desktop. Akan tetapi, bagi yang belum pernah sama sekali mengenal aplikasi Zoom, tentunya hal ini bisa menjadi kendala jika tidak mengetahui sama sekali. Artikel ini akan membahas tentang aplikasi zoom dan cara ganti background pada saat meeting online.
Mengenal Aplikasi Zoom
Zoom Meeting adalah salah satu aplikasi konferensi video yang paling populer di dunia, digunakan oleh individu, sekolah, bisnis, dan organisasi lainnya untuk berbagai keperluan seperti rapat, kelas online, seminar, dan lain-lain. Zoom menawarkan berbagai fitur yang mempermudah komunikasi jarak jauh, termasuk video call, audio call, berbagi layar, dan yang paling menarik, kemampuan untuk mengubah background atau latar belakang saat melakukan video call.
Fitur ganti background pada aplikasi zoom ini menjadi sangat populer karena memberikan fleksibilitas kepada pengguna untuk memilih latar belakang yang sesuai dengan kebutuhan atau suasana hati mereka, terutama ketika lingkungan fisik di sekitar tidak sesuai untuk ditampilkan dalam rapat atau acara formal.
Mengapa Menggunakan Zoom?
Sebelum kita membahas lebih jauh tentang cara mengubah background, mari kita ulas sedikit mengenai mengapa Zoom begitu populer dan di gunakan oleh berbagai kalangan. Zoom menawarkan beberapa keunggulan yang membuatnya unggul di bandingkan dengan aplikasi konferensi video lainnya:
- Kemudahan Penggunaan:
Antarmuka Zoom yang sederhana dan intuitif memudahkan pengguna dari berbagai latar belakang teknologi untuk mengoperasikannya tanpa banyak kesulitan. - Fleksibilitas:
Zoom dapat di gunakan pada berbagai perangkat, termasuk laptop, smartphone, dan tablet, sehingga memungkinkan pengguna untuk bergabung dalam rapat dari mana saja. - Fitur Lengkap:
Zoom di lengkapi dengan berbagai fitur seperti berbagi layar, perekaman, breakout rooms, dan integrasi dengan aplikasi lain yang sangat mendukung kolaborasi tim. - Kualitas Video dan Audio:
Meskipun Zoom terkenal memerlukan bandwidth yang tidak terlalu besar, namun kualitas video dan audio yang di hasilkan cukup baik, sehingga pengguna bisa berkomunikasi dengan jelas dan lancar. - Keamanan:
Dengan fitur keamanan seperti enkripsi end-to-end, Zoom memastikan bahwa data dan percakapan pengguna tetap aman dan terlindungi.
Dengan berbagai keunggulan tersebut, tidak mengherankan jika Zoom menjadi pilihan utama untuk konferensi video, baik untuk keperluan pribadi, pendidikan, maupun bisnis.
Cara Ganti Background Zoom Meeting di Laptop
Salah satu fitur Zoom yang paling banyak di gunakan dan di minati adalah kemampuan untuk mengubah background atau latar belakang selama video call. Fitur ini memungkinkan pengguna untuk menyembunyikan latar belakang sebenarnya di sekitar mereka dan menggantinya dengan gambar atau video yang mereka pilih. Berikut adalah langkah-langkah terperinci tentang cara mengubah background Zoom pada laptop:
1. Persiapan Awal
Sebelum mengubah background Zoom, ada beberapa hal yang perlu di persiapkan:
- Pastikan Anda Memiliki Versi Terbaru Zoom:
Sebelum memulai, pastikan aplikasi Zoom yang terpasang di laptop Anda adalah versi terbaru. Untuk memeriksa apakah ada pembaruan, buka aplikasi Zoom, klik profil Anda di sudut kanan atas, dan pilihCheck for Updates. Jika ada pembaruan yang tersedia, segera lakukan pembaruan. - Periksa Spesifikasi Laptop:
Fitur virtual background pada Zoom memerlukan spesifikasi hardware tertentu. Sebaiknya, periksa apakah laptop Anda memenuhi syarat untuk menggunakan virtual background. Zoom akan memberi tahu Anda jika perangkat Anda tidak mendukung fitur ini. - Sediakan Gambar atau Video untuk Background:
Siapkan gambar atau video yang akan di gunakan sebagai background. Pastikan gambar atau video tersebut memiliki resolusi yang baik dan sesuai dengan kebutuhan rapat atau acara yang akan Anda hadiri.
2. Mengubah Background di Zoom
Berikut adalah langkah-langkah untuk mengubah background Zoom di laptop:
- Buka Aplikasi Zoom: Pertama, buka aplikasi Zoom di laptop Anda dan masuk ke akun Anda.
- Masuk ke Pengaturan (Settings): Klik pada ikon gear atau
Settingsyang berada di sudut kanan atas jendela aplikasi Zoom. - Pilih Opsi Background & Effects: Di menu sebelah kiri, pilih
Background & EffectsatauVirtual Background. Di sini Anda akan melihat beberapa opsi background bawaan dari Zoom. - Pilih Background yang Diinginkan: Anda dapat memilih salah satu background yang telah disediakan Zoom, atau mengunggah gambar atau video dari komputer Anda dengan mengklik tanda
+dan memilihAdd ImageatauAdd Video. - Penyesuaian Background: Setelah memilih background, Anda mungkin perlu menyesuaikan posisi tubuh Anda atau pencahayaan di sekitar untuk memastikan background terlihat baik. Jika di perlukan, Zoom juga memiliki opsi untuk menambahkan efek green screen yang dapat membantu background terlihat lebih jelas dan terintegrasi dengan baik.
- Tes Sebelum Meeting: Sebelum benar-benar masuk ke dalam meeting, sebaiknya lakukan tes terlebih dahulu untuk memastikan bahwa background sudah terpasang dengan baik. Anda bisa melakukannya dengan membuka preview video di pengaturan Zoom atau memulai meeting uji coba.
3. Menggunakan Background Selama Meeting
Setelah background di atur, Anda bisa langsung menggunakannya selama meeting. Jika Anda ingin mengubah background saat meeting sedang berlangsung, Anda cukup:
- Klik Panah di Samping Tombol Video: Saat Anda berada di dalam meeting, klik tanda panah kecil di sebelah tombol
Stop Videodi bagian bawah layar. - Pilih Choose Virtual Background: Pilih
Choose Virtual Backgrounduntuk membuka opsi background, dan Anda bisa menggantinya sesuai keinginan. - Pilih Background Baru: Pilih background yang sudah di atur sebelumnya atau unggah gambar/video baru jika di perlukan.
4. Tips dan Trik untuk Background Zoom yang Sempurna
Untuk mendapatkan hasil yang terbaik ketika menggunakan background di Zoom, berikut beberapa tips yang bisa Anda terapkan:
- Gunakan Pencahayaan yang Baik: Pastikan Anda memiliki pencahayaan yang cukup, terutama di wajah Anda, untuk memastikan background terlihat alami dan tidak bercampur dengan gambar Anda.
- Pilih Background yang Sesuai: Pastikan background yang Anda pilih sesuai dengan suasana rapat. Hindari background yang terlalu mencolok atau mengganggu fokus peserta rapat.
- Gunakan Green Screen: Jika memungkinkan, gunakan green screen untuk memastikan background Anda terlihat sempurna dan tidak terdistorsi.
- Pakai Pakaian yang Kontras: Hindari pakaian yang memiliki warna sama dengan background, karena ini bisa menyebabkan tubuh Anda terlihat tembus pandang atau bercampur dengan latar belakang.
Kesimpulan
Fitur untuk mengubah background pada Zoom Meeting tidak hanya membantu menyembunyikan latar belakang yang mungkin kurang layak di lihat, tetapi juga memberikan kesempatan bagi pengguna untuk tampil lebih profesional atau kreatif sesuai dengan konteks rapat atau acara yang di hadiri. Dengan mengikuti langkah-langkah di atas, Anda dapat dengan mudah menyesuaikan background Zoom sesuai keinginan dan kebutuhan. Fitur ini menunjukkan betapa fleksibel dan serbagunanya Zoom sebagai alat komunikasi jarak jauh, yang membuatnya sangat populer dan banyak di gunakan oleh berbagai kalangan, termasuk perusahaan dan kantor.
Dengan kemampuan untuk menyesuaikan latar belakang, Zoom memungkinkan Anda untuk menjaga citra profesional atau bahkan menambahkan elemen kesenangan dan kreativitas dalam rapat, semua tanpa meninggalkan kenyamanan rumah Anda. Oleh karena itu, memanfaatkan fitur ini dengan baik dapat memberikan kesan yang lebih baik selama meeting online Anda.